How to use the DevData dashboard
Dashboard controls
- The “View Tables” button switches all charts on the dashboard to tables.
- The “Reset Filters” button clears all filter selections.
Global filters
- Click any of the 8 filters to open its drop-down menu to view its options. The entire dashboard will filter with the options selected. The trail below the filters will update, showing the selected options.
- Select 2 or more years in the Fiscal Year filter to filter the dashboard from the earliest year to the latest year.
Tooltips
- On certain visuals, hovering over the chart will open a tooltip containing more information.
Visual cross-filtering
- Click on the components of a visual (for example, the title of a bar in a bar chart) to filter the other visuals with that selection.
Drill-down
- On charts with hierarchies, a series of icons displays at the top right of the chart when hovering over it. Select the options to drill up or down.
| Icon | Functionality | Example (department/branch) |
|---|---|---|
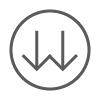 | Click the double-arrow icon to drill down all fields at once and advance to the next level. | From the department level, the chart will advance down to the branch level. |
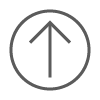 | After drilling down, click the drill-up arrow icon to advance a level. | From the branch level, the chart will advance up to the department level. |
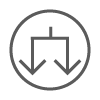 | Click the fork icon to expand all levels at the same time. The data from previous levels will be added to the current level. | This function will combine department and branch levels. |
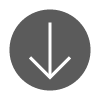 | Click the drill-down arrow icon to move down 1 field at a time. After selecting a field, click a bar to drill down to that selection. If nothing is selected, click a bar to cross-filter the other dashboard visuals. This functionality is also accessible by right‑clicking on a bar and selecting “Drill Down.” | Click “Global Affairs Canada” to drill down to show the branches under Global Affairs Canada. |
Export data
- Click the ellipses (…) icon at the top right of a chart. Hover over the icon and select “Export Data.” In the following window, select “Underlying Data” and click “Export.” This option downloads the data behind the desired visual. You can also filter the dashboard to reduce the size of the dataset and the time it takes to download.
Mobile Dashboard Instructions
Dashboard Controls
- “View Tables” button switches all charts on the dashboard to tables
Global Filters
- Fiscal Year and Measure filters are provided at the top of the dashboard. Other filters can be accessed by selecting the Filter pane on the right side of the dashboard.
Tooltips
- Tooltips can be viewed by tapping and holding sections of the visuals.
Visual Cross-Filtering
- Tapping the components of a visual (e.g., the title of a bar in a bar chart) will filter the other visuals to the desired selection.
Drill-Down
- On charts with hierarchies, tapping and holding a visual will open a tooltip. Selecting “Drill Down” will go down to the next level of data. Similarly, selecting “Drill Up” will go up one level.
- Date modified: